
Turn on automated Windows maintenanceĮvery day, behind the scenes, Windows 10 performs maintenance on your PC.
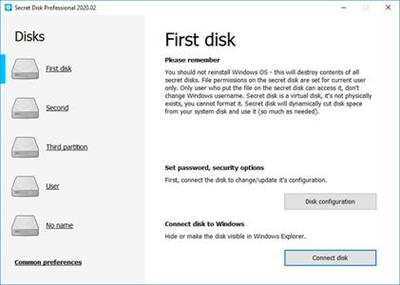
Turning off Windows 10’s transparency effects can help speed up performance. To do it, from Settings, choose Personalization > Colors, scroll down to “Transparency effects” and move the slider to Off. It takes a surprising amount of work for Windows to create these transparency effects, and turning them off can make a difference in system performance. In addition to turning off shadows, animations and visual effects, you should also disable the transparency effects that Windows 10 uses for the Start menu, the Taskbar and the Action Center. Windows 10 will then turn off the effects that slow down your system.

However, it's probably a lot easier to just select “Adjust for best performance” at the top of the screen and then click OK.
Animate windows when minimizing and maximizing. Animate controls and elements inside windows. These are the animations and special effects you'll probably want to turn off, because they have the greatest effect on system performance: If you have time on your hands and love to tweak, you can turn individual options on and off. The Performance Options dialog box lets you turn off effects that might be slowing down Windows 10. You'll see a varied list of animations and special effects. That brings you to the Performance Options dialog box. Click the Advanced tab and click Settings in the Performance section. That launches the System Properties dialog box. In the Windows 10 search box, type sysdm.cpl and press Enter. But on slower and older PCs, they can exact a performance hit. On fast, newer PCs, these don't usually affect system performance. Windows 10 has some nice eye candy - shadows, animations and visual effects. 
Disable shadows, animations and visual effects


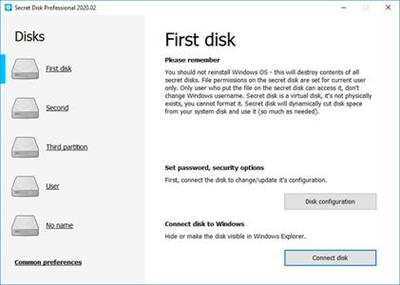




 0 kommentar(er)
0 kommentar(er)
